Create Presentation in MS Power Point
नया प्रेजेंटेशन तैयार करने के लिए पॉवर पॉइंट विण्डो में create a new presentation पर क्लिक करते है, तो टास्क पैन में निम्नलिखित विकल्प दिखाई देते है |
- blank presentation
- from design template
- from auto content wizard
- from existing presentation photo album
(1) खाली प्रेजेंटेशन (blank presentation)
- इस विकल्प के द्वारा यूजर अपनी इक्छा अनुसार प्रेजेंटेशन तैयार कर सकता है इसमें यूजर अपने अनुसार डिजाईन चुन सकता है| और कंटेंट लिख सकता है| इसके लिए निम्न विकल्प चुनते है|
- टास्क पैन में create a new presentation पर क्लिक करे |
- blank presentation को चुने या क्लिक करे |
- Apply slide layout
- Content Layout
- Text and content layouts
(2) डिज़ाइन टेम्पलेट का प्रयोग करके प्रेजेंटेशन बनाना (Using Design Templates Create Presentation)
- इस विकल्प में यूजर को पूर्वनिर्मित प्रेजेंटेशनो की तैयार डिज़ाइन उपलब्ध रहती है |
- इसमें यूजर कम समय में अच्छी प्रेजेंटेशन बना सकता है |
- इसके लिए निम्न विकल्प प्रयोग करते है |
- Task pane में from design templates को चुने | अब हमें पॉवर पॉइंट की पूर्व निर्मित डिज़ाइन दिखाई देगी |
- किसी एक डिज़ाइन को चुने |
- अब यूजर अपने अनुसार स्लाइड के प्रत्येक बॉक्स में क्लिक करके अपने अनुसार परिवर्तन कर सकता है |
(3) Auto content विजार्ड का प्रयोग करके प्रेजेंटेशन बनाना (Using Auto content Wizard Create Presentation)
- ऑटोकन्टेंट विजार्ड प्रेजेंटेशन तैयार करने का एक सरल तरीका है | यह हमसे पूछे गय प्रश्नो के अनसार पहले से परिभाषित टेम्पलेट का उपयोग करके हमारे लिए स्लाइड तैयार करता है|
- इस विजार्ड का उपयोग करने के लिए मुख्य विन्डो में दाई ओर उपस्थित Task pane में से new के नीचे से from Auto Content wizard का चयन करते है | इस विकल्प पर क्लिक करते ही एक डायलोग बॉक्स प्रदर्शित होता है | यह डायलोग बॉक्स केवल विज़ार्ड शुरु होने की सूचना देता है |
- इसके Next बटन पर क्लिक करते ही एक और डायलॉग बॉक्स प्रदर्शित होता हैं जिसमे हम प्रेजेंटेशन का प्रकार चुनते हैं जैसे – Corporate Projects या sales marketing आदि
- Next बटन पर क्लिक करते ही तीसरा डायलॉग बॉक्स प्रदर्शित होता है जिसमे हम Type of output सिलेक्ट करते हैं|
- Next बटन पर क्लिक करते ही चौथा डायलॉग बॉक्स प्रदर्शित होता है इस डायलॉग बॉक्स में प्रेजेंटेशन का शीर्षक (title) तथा फुटर (Footer) टाइप करना होता हैं जो की प्रत्येक स्लाइड में प्रदर्शित होगा इसमें हम प्रेजेंटेशन का स्लाइड नंबर भी डाल सकते हैं|
- इसके बाद next बटन पर क्लिक करने का अंतिम डायलॉग प्रदर्शित होता हैं
- यह डायलॉग बॉक्स हमे केबल कार्य समाप्ति की सूचना प्रदर्शित करता हैं Finish पर क्लिक करते ही हमारे चुने गए विकल्पों के आधार पर हमारा प्रेजेंटेशन बन कर स्क्रीन पर प्रदर्शित हो जायेगा|
(4)पहले से बने हुए प्रेजेंटेशन का प्रयोग करके प्रेजेंटेशन बनाना (Create Presentation from Existing Presentation)
यदि हमे पूर्व में बताये गए प्रेजेंटेशन के अनुसार नया प्रेजेंटेशन तैयार करना हो तो task Pane में Create a new Presentation को चुनकर From existing presentation पर क्लिक कर देते हैं इससे हम अपने अनुसार बदलाव करके पुन: इसे नए प्रेजेंटेशन के रूप में Save कर सकते हैं इससे हम आसानी से कम समय में नया प्रेजेंटेशन तोयर कर सकते हैं|


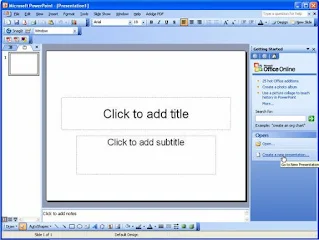



















0 टिप्पणियाँ
Thanks for your feedback