Windows Defender आपके कंप्यूटर पर Default सुरक्षा प्रणाली है। Windows Defender का दोष यह है कि कार्यक्रम केवल औसत स्तर पर सुरक्षा करता है, न कि 3rd Party Software के रूप में। शायद इसीलिए User’s Anti-Virus install करने के लिए इस प्रोग्राम को Diseble करना चाहते हैं और इस्तेमाल के दौरान कंप्यूटर की Security और Sefty बढ़ाते हैं। तो Windows Defender को कैसे बंद करें, यहां कुछ तरीके दिए गए हैं जिससे आप इस प्रोग्राम को बंद कर सकें।
Step 1:
डिवाइस पर एक 3rd Party Anti-Virus सॉफ़्टवेयर स्थापित करें
विंडोज डिफेंडर एक अन्य Anti-Virus सॉफ़्टवेयर का पता लगाने के लिए स्थापित किया गया है, यह कंप्यूटर पर conflicts से बचने के लिए स्वचालित रूप से Deactive हो जाएगा। इसके बजाय, केवल Windows Defender firewall आपके कंप्यूटर पर काम करेगा।
इस Method के साथ जब आप Anti-Virus Software को हटाते हैं, तो
Windows Defender स्वचालित रूप से आपके लिए काफी आसान हो जाएगा। और यदि आप स्थायी रूप से बंद करना चाहते हैं, तो नीचे दिए गए तरीकों को देखें।
Step 2:
आप सेटिंग्स द्वारा Windows Defender को Disable कर सकते हैं
यदि आप Windows
Defender को अस्थायी रूप से अक्षम करना चाहते हैं, तो आप नीचे दिए गए Step'S का पालन करें:
- आप Taskbar पर Windows Defender Icon पर डबल क्लिक करें
- HOME टैब में => Virus & Threat protection => Virus & Threat protection settings
- अब आप वैकल्पिक Real-time protection status को Disable करें ।
Step 3:
आप Local Group Policy का उपयोग करके Windows Defender Anti-virus को Disable कर सकते हैं
यदि आप Windows 10 Pro या अन्य संस्करणों जैसे Enterprise या Education का उपयोग करते हैं, तो आप अपने कंप्यूटर पर Windows Defender को पूरी तरह से Disable करने के लिए Local Group Policy Editor का उपयोग कर सकते हैं।
- रन कमांड विंडो खोलने के लिए आप Window + R दबाएं।
- रन कमांड विंडो पर, आप इसमें gpedit.msc टाइप करें और Enter दबाएं या Local Group Policy Editor विंडो खोलने के लिए Ok पर क्लिक करें।
- Local Group Policy Editor विंडो में, आप निम्न Key Navigate करें :
Computer Configuration => Administrative Templates => Windows Components => Windows Defender
- अब आप Windows Defender को Deactive करने के लिए Enable का चयन करें
- अब आप Apply => Ok पर क्लिक करें ।
चरणों को पूरा करने के बाद, यदि आप देखते हैं कि आप सिस्टम ट्रे में अभी भी Windows Defender Icon देखेंगे। इस Icon को हटाने के लिए, आप बस अपने कंप्यूटर को Restart
करें।
यदि आप Windows Defender को फिर से Active करना चाहते हैं, तो आप उसी चरणों का पालन करें, और चरण 5
में आप
Configure किए
गए विकल्प का चयन नहीं करते हैं , तो आप परिवर्तनों को लागू करने के लिए अपने कंप्यूटर को Restart करें।
Step 4:
आप Registry Editor द्वारा Windows Defender Anti-virus को Deactive करें
यदि आप Windows
10 Home का उपयोग करते हैं, तो आप Local
Group Policy Editor तक नहीं पहुँच सकते। हालाँकि, आप अभी भी Registry का उपयोग करके Windows Defender को अक्षम कर सकते हैं।
नोट :
इससे पहले कि आप निम्नलिखित कदम उठाएं, आपको सबसे खराब स्थिति से बचने के लिए Registry
का Backup बनाना चाहिए। Backup के लिए आप
एक Backup Registry
फ़ाइल बनाने के लिए File => Export खोलें... जब आप पुनर्प्राप्त करना चाहते हैं, तो आप बस File => Import खोलें...
फिर आप Backup फ़ाइल पर Navigate करें और फिर इसे पुनर्स्थापित करें।
1. Run विंडो
खोलने के लिए आप Window
+ R दबाएं ,
फिर आप उसमें gpedit.msc टाइप करें और Registry खोलने के लिए Enter (या Ok पर क्लिक करें) दबाएं ।
2. रजिस्ट्री विंडो पर, में आप यहाँ जाएँ --HKEY_LOCAL_MACHINESOFTWAREPoluritiesMicrosoftWindows पर जाएं
3. यदि DWORD DisableAntiSpyware
नहीं मिला है, तो आप किसी भी खाली जगह पर राइट-क्लिक करते हैं, फिर आप नया => DWORD (32 या 64 -Bit) मान चुनें ।
4. अब आप इस नई Key का नाम DisableAntiSpyware दें ।
5. आप अपने द्वारा बनाई गई नई कुंजी पर डबल क्लिक करें, मान को 0 से 1 तक मान डेटा फ्रेम में सेट करें ।
Last Step में, आपको बस अपने कंप्यूटर को Reboot करने और परिणामों का आनंद लेने की आवश्यकता है। उस स्थिति में आप Windows
Defender को फिर से चालू करना चाहते हैं, आपको बस ऊपर दिए गए क्रम में इसे एक्सेस करने और कुंजी का मान 0 से 1 तक बदलने की आवश्यकता है ।
अपने कंप्यूटर के उपयोग की आदतों पर निर्भर करें, आप अपने लिए चुन सकते हैं कि कैसे Windows
Defender को उचित रूप से बंद करें। हालांकि, यह ध्यान दिया जाना चाहिए कि, हालांकि Windows
Defender एक शक्तिशाली Anti-Virus software नहीं है, फिर भी यह एक प्रभावी Anti-Virus
प्रोग्राम है। और अपने कंप्यूटर को खतरों से बचाने के लिए Windows
Defender के साथ नियमित रूप से विंडोज को अपडेट करना भी एक अच्छा तरीका है।



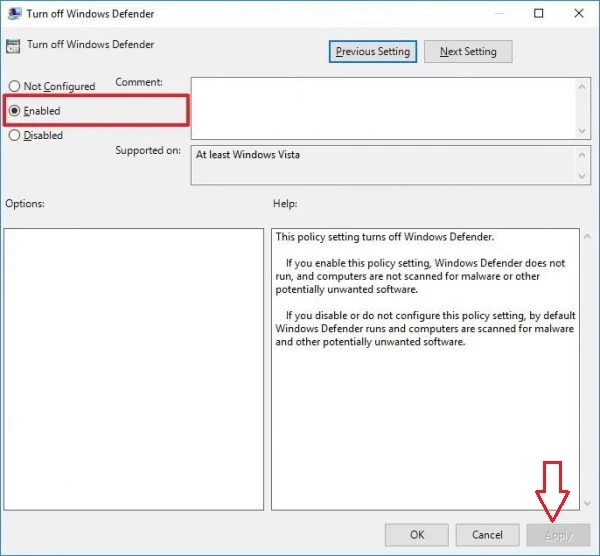














2 टिप्पणियाँ
sarakari Yojana
जवाब देंहटाएंHow To Disable/Enable Windows Defender And Install Anti-Virus In Your Computer >>>>> Download Now
जवाब देंहटाएं>>>>> Download Full
How To Disable/Enable Windows Defender And Install Anti-Virus In Your Computer >>>>> Download LINK
>>>>> Download Now
How To Disable/Enable Windows Defender And Install Anti-Virus In Your Computer >>>>> Download Full
>>>>> Download LINK GZ
Thanks for your feedback